After enabling session encryption, GOLD may present a "Warning T02" error message and not launch. Here is a screenshot of the error:
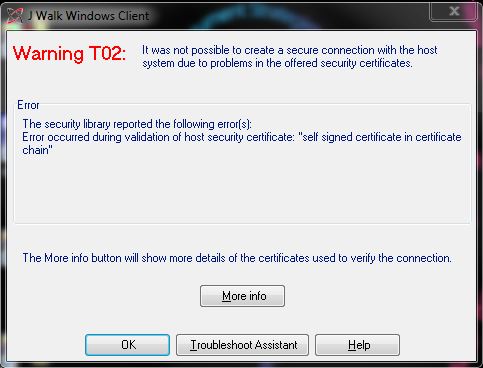
If you encounter this error message, there may be an issue with your workstations local certificate store. We have identified a few possible causes. Typically, your workstation has several expired certificates in the store that are causing conflicts; or your workstation does not have the correct GoDaddy intermediate certificates. Follow the steps below to correct these issues.
Follow these steps to remove the expired certificates from the Windows certificate store. It is recommend to try this first before reinstalling the GoDaddy certificates:
-
Ensure you are logged into the workstation with administrative privileges
-
Open the Microsoft Management Console
-
Click on "Start"
-
Click on "Run"
-
Type in "mmc" (without quotes)
-
Press "OK"
-
Load the Certificates snap-in
-
Click on "File"
-
Select "Add/Remove Snap-in"
-
Highlight "Certificates" on the left
-
Click "Add >" in the middle
-
In the new dialog box, select "Computer account"
-
Click "Next"
-
Click "Finish"
-
Click "OK"
-
Locate and remove expired certificates from the Trusted Root Certification Authorities store
-
Expand "Certificates (Local Computer)" on the left
-
Expand "Trusted Root Certification Authorities"
-
Click on "Certificates"
-
In the list on the right, sort by the expiration date
-
IMPORTANT: Do NOT remove any certificates that are still current!
-
For each certificate that is expired, remove them by right clicking on each and selecting "Delete." Select "Yes" on the confirmation.
-
Alternatively, you can select all of the expired certificates by holding the "Ctrl" key and clicking each, then removing all at once
-
Launch GOLD and ensure that encryption is working
If removing the expired certificates did not resolve the issue, follow these steps to reinstall the GoDaddy intermediate certificates to correct the error:
-
Ensure you are logged into the workstation with administrative privileges
-
Download the new GoDaddy certificates for import later (import is step #6)
-
Navigate to https://certs.godaddy.com/anonymous/repository.pki in your browser
-
Download the "Go Daddy Class 2 Certification Authority Root Certificate" to your workstation (remember which folder you place the file in)
-
File name should be "gd-class2-root.crt"
-
Download the "Go Daddy Class 2 Certification Authority Root Certificate - G2" to your workstation (remember which folder you place the file in)
-
File name should be "gdroot-g2.crt"
-
(Skip to step #5 if you still have "mmc" open from the previous steps) Open the Microsoft Management Console
-
Click on "Start"
-
Click on "Run"
-
Type in "mmc" (without quotes)
-
Press "OK"
-
Load the Certificates snap-in
-
Click on "File"
-
Select "Add/Remove Snap-in"
-
Highlight "Certificates" on the left
-
Click "Add >" in the middle
-
In the new dialog box, select "Computer account"
-
Click "Next"
-
Click "Finish"
-
Click "OK"
-
Locate and remove the GoDaddy intermediate certificates from the Trusted Root Certification Authorities store
-
Expand "Certificates (Local Computer)" on the left
-
Expand "Trusted Root Certification Authorities"
-
Click on "Certificates"
-
In the list on the right, locate the "Go Daddy Class 2" certificates
-
Remove them by right clicking on each and selecting "Delete"
-
Click "Yes" on the confirmation
-
Import the certificates you downloaded in step #2
-
Right click on "Certificates" on the left (located immediately underneath "Trusted Root Certification Authorities")
-
Select "All Tasks" then "Import"
-
Click "Next"
-
Click "Browse" and locate the "gd-class2-root.crt" file downloaded in step #2 and select it
-
Click "Next"
-
Ensure that "Place all certificates in the following store" is selected, and the store listed is "Trusted Root Certification Authorities"
-
Click "Next"
-
Click "Finish"
-
Click "OK" on the confirmation prompt
-
Repeat these steps for the "gdroot-g2.crt" file downloaded in step #2
-
Launch GOLD and ensure that encryption is working
CU*Answers has encountered a rare few workstations that the steps above do not resolve the issue. In this scenario, there may be some underlying issue with the workstation that is affecting the certificates from authenticating to the root certificate correctly. As a workaround, follow these steps:
-
Locate the "gd-class2-root.crt" file you downloaded above
-
Copy this file into the C:\CUBASE\GOLD directory
-
Open the C:\CUBASE\Seagull\jwalk.ini file in Notepad
-
Add the following line to the very bottom of the file: SecureCertificateAuthorityFile=C:\CUBASE\GOLD\gd-class2-root.crt
-
Save the file and exit Notepad
-
Launch GOLD and ensure that encryption is working