Log in to the Help Desk Portal
- Navigate to https://cuanswers.myportallogin.com.
- If you already have an account, click Sign in.
- Enter your email and password.
- Click Login to be directed to the Home page (shown below).
- If this is your first time logging in, click Sign up.
- Enter your information below.
- Click Sign Up.
- You will receive an email to verify your account.
- Once confirmed and logged in, you will be directed to the Home page (shown below).
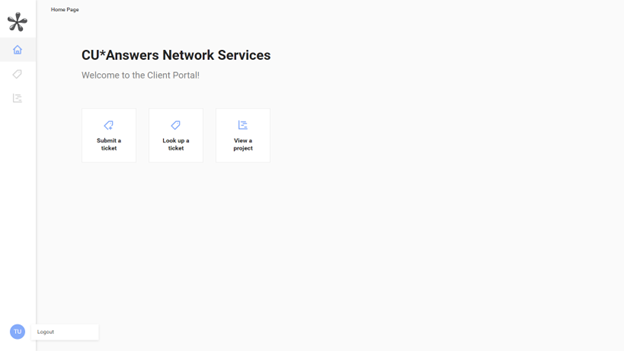
Log Out
When you are finished using the Customer Portal, hover over your initials in the bottom left and select Log Out.
Account Access
Access to the ConnectWise portal is limited to approved client contacts.
If you are getting an error requesting administrator contact, you are most likely not an approved contact.
Please work with your management and Network Services support if you would like to be added.
Your Access within the portal may differ from what is shown.
By default, you will only have access to your individual tickets.
If you need access to all tickets and projects, please reach out to Network Services (see the Additional Questions? section).
Opening a Ticket
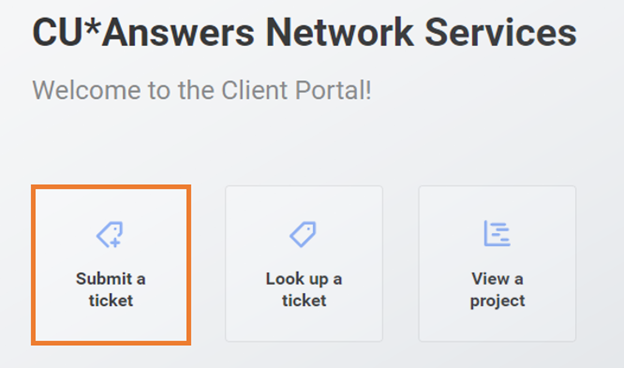
- Use the “Submit a ticket” button to start a new service request (shown above).
- Select a category from the following options:
- Project Requests
- ID Creation
- Firewall Changes
- General Service
- User Access
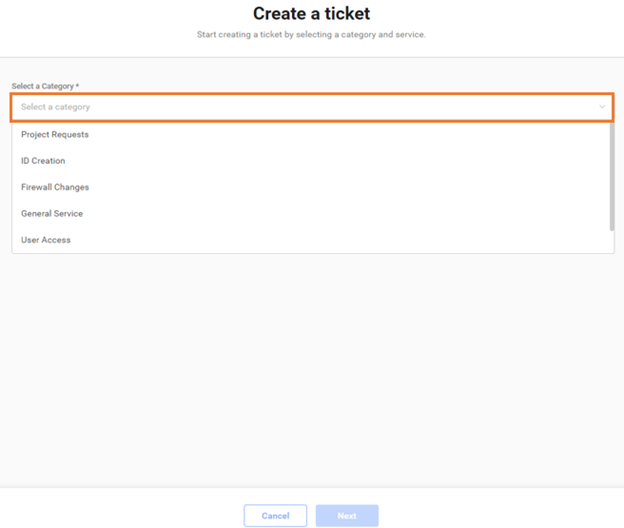
- There are different service options depending on the Category selected. Choose from the available options, and click “Next” to proceed.
- Please type out a title and brief explanation of the issue/problem you are experiencing. Any additional details you can include are helpful (service tags, error codes, etc.).
- Please give us your best estimate on when you started having this problem. Answer the additional questions to the best of your ability (include screenshots where possible). Include a preferred time for when to contact you and/or your team.
- Click Submit to create your ticket. Once submitted, it will bring you to your ticket review page.
Tickets Tab
You can navigate to the Tickets Tab from two locations:
- “Look up a Ticket” box on the Home page.
- Ticket icon on the left navigation bar (shown below).
.png) This page shows your list of tickets based on current filters (up to 10 tickets per page). Filters can be changed within the highlighted section in the top right (shown above). Choose from only open tickets, only closed tickets, or both.
This page shows your list of tickets based on current filters (up to 10 tickets per page). Filters can be changed within the highlighted section in the top right (shown above). Choose from only open tickets, only closed tickets, or both.
Replying to a Ticket
Click on a ticket to bring out a sidebar with the ticket details (shown below).
.png) From here, you can add additional notes, reply to comments, and add attachments.
From here, you can add additional notes, reply to comments, and add attachments.
*Missing tickets? You may not have full permissions – refer to the Account Access section above.
Projects Tab
Project Tickets are separated into two sections: open and closed.
.png) Click anywhere within the desired project to view the project details.
Click anywhere within the desired project to view the project details.
.png) Project phases (as shown above) are organized by scheduled dates (indicated by the blue bar).
Project phases (as shown above) are organized by scheduled dates (indicated by the blue bar).
- This page is scrollable to show the total project timeline.
Selecting any project phase will show the individual tickets associated (shown below).
.png) Clicking "Gather Client Information" will open the individual ticket with that phase. (The strikethrough text indicates the ticket's completion.)
Clicking "Gather Client Information" will open the individual ticket with that phase. (The strikethrough text indicates the ticket's completion.)
Additional Questions?
Please reach out to Network Services with any additional questions.
You may do so via: